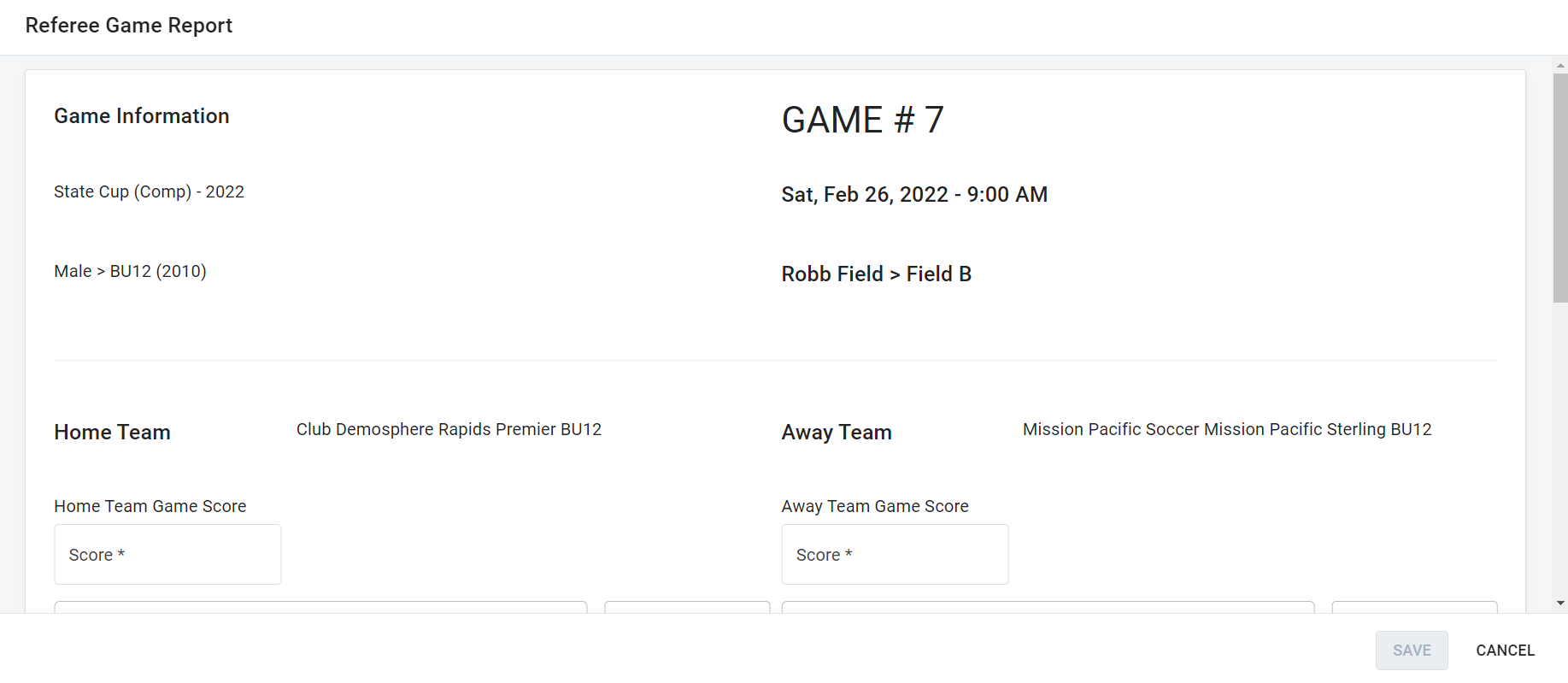Submitting Referee Game Reports
Referees with game reporter permissions will be responsible for submitting the game reports at the conclusion of play. A referee can submit game reports by logging in to their Demosphere account and entering match details in a few simple steps from two different areas in their profile.
To submit Referee Game Reports:
- Login to your referee account from the My Account section click Referee Management then select Access Your Profile.
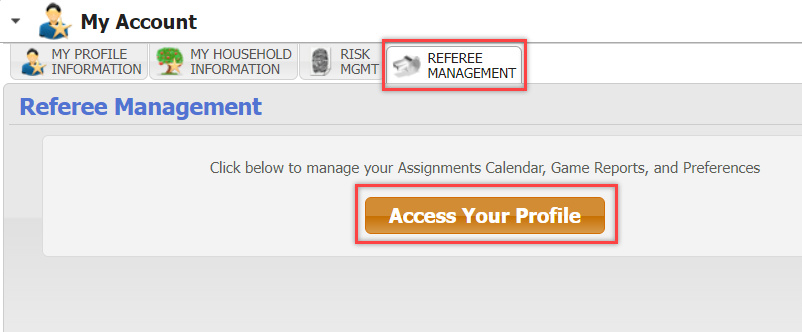
- On your Referee tab select Reports.
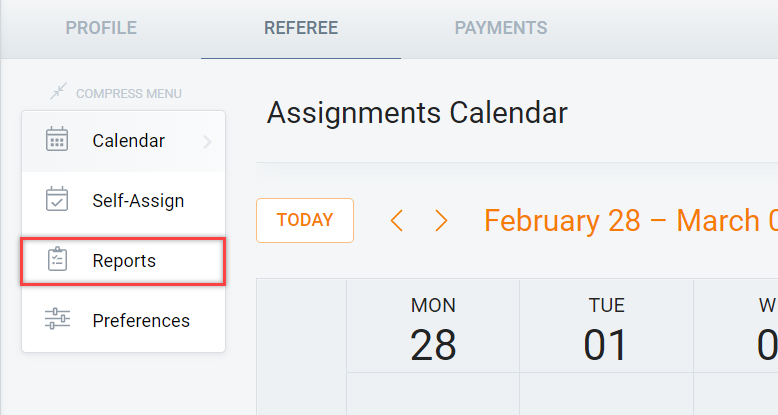
- Select the Assignments History report from the drop-down menu and click on the game number for any past games you have reporting permissions for to view the referee game report. Note: If you do not have game reporting capabilities, there will be no editing options and simply a view-only display for game information.
- The game detail view will open. Input scores, attendance records for referees, any incident memo text, and if necessary, flag the game for review. An overview of the fields on the referee game report can be found below.
-
Home/Away Team Game Scores: Number of goals scored by the home team/away team during the game. Depending on form settings, goal scorers can either be identified with a drop-down menu that will pull in the player name’s from the roster or identified by writing in their name. Note: When entering scores for each team, the goal scorer fields will dynamically change to match the number of goals scored by the respective team.
-
Home/Away Player Infractions: Using the drop-down menus include any infractions and reasons for home/ away players. Depending on form settings, individuals can either be identified with a drop-down menu that will pull in their name’s from the roster or identified by writing in their name
-
Home/Away Staff Infractions: Using the drop-down menus include any infractions and reasons for home/ away staff members. Depending on form settings, individuals can either be identified with a drop-down menu that will pull in their name’s from the roster or identified by writing in their name
-
Flag for Review: Option to flag a game report for organizational admins to take further looks at its contents. Games marked as ‘Flag for Review’ are automatically added to a Game Incidents Report available for full admins.
-
Incident Report: Option to provide more context about any infractions or incidents that took place during the game.
- Referees in Attendance: Check off which referees were in attendance for the match. Referees who are assigned to the game will appear with a checkbox next to their name.
-
- Once complete, click Save.
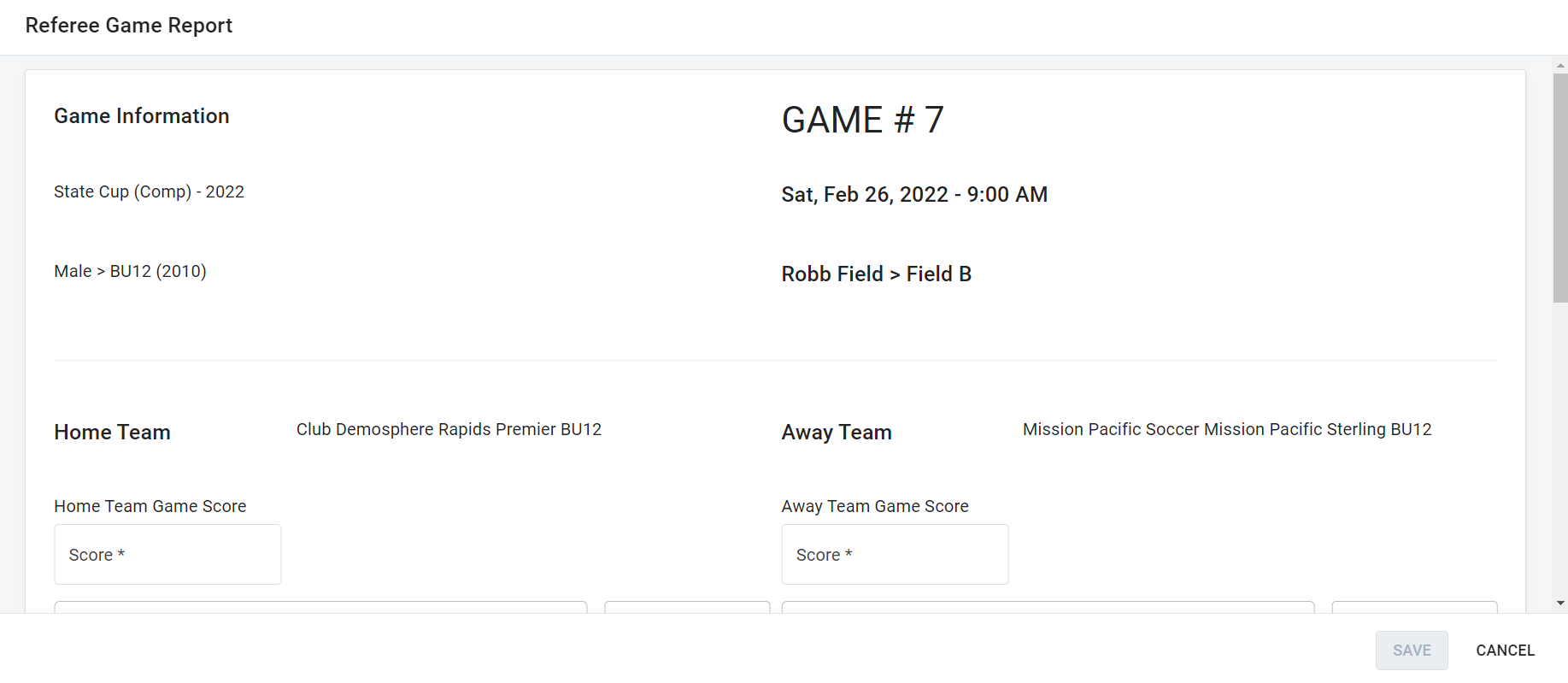
Referees with game reporter permissions can create game reports directly from your Assignment Calendar. This is the same view and functionality that referees use when accessing their Assignment History Report to enter a game report. To submit a game report directly on your Assignments Calendar:
- Navigate to your Assignment Calendar in the Referee Management System.
- Click on any past games you have game reporting permissions for to view the game view detail.
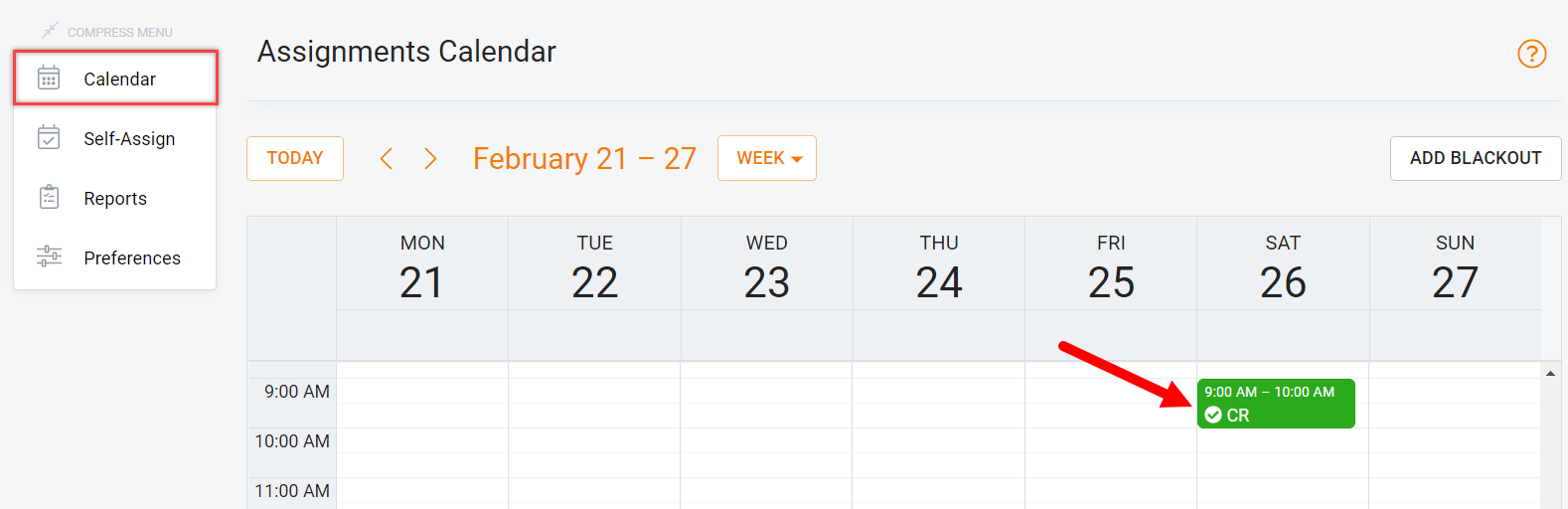
Note: If you do not have game reporting capabilities, there will be no editing capabilities and simply a view-only display for game information.
- The game detail view will open. Input scores, attendance records for referees, any incident memo text, and if necessary, flag the game for review. An overview of the fields on the referee game report can be found below.
-
Home/Away Team Game Scores: Number of goals scored by the home team/away team during the game. Depending on form settings, goal scorers either be identified with a drop-down menu that will pull in the player name’s from the roster or identified by writing in their name.
-
Home/Away Player Infractions: Using the drop-down menus include any infractions and reasons for home/ away players. Depending on form settings, individuals either be identified with a drop-down menu that will pull in their name’s from the roster or identified by writing in their name
-
Home/Away Staff Infractions: Using the drop-down menus include any infractions and reasons for home/ away staff members. Depending on form settings, individuals either be identified with a drop-down menu that will pull in their name’s from the roster or identified by writing in their name
-
Flag for Review: Option to flag a game report for organizational admins to take further looks at its contents. Games marked as ‘Flag for Review’ are automatically added to a Game Incidents Report available for full admins.
-
Incident Report: Option to provide more context about any infractions or incidents that took place during the game.
- Referees in Attendance: Check off which referees were in attendance for the match. Referees who are assigned to the game will appear with a checkbox next to their name.
-
- Once complete, click Save.