Drag and Drop Rescheduling
After a schedule is complete in the League Scheduling System, whether it was created in the system or imported, the Site Administrator can then begin rescheduling games by dragging them into new time slots in real-time.
Begin in the Elements Admin dashboard and click on the Scheduling Administration option (under Schedules & Results). Then, click on the Drag & Drop Reschedule Games link listed under the Audit Reports column.
In the Rescheduling Games window, there are three different ways to funnel information down: Select Dates, Select Fields, and Select Divisions. Check off the dates that apply and filter by either fields OR divisions.
If no changes have been made to a specific division/field, the Site Admin can click the "x" to remove that division/field from the displayed list.
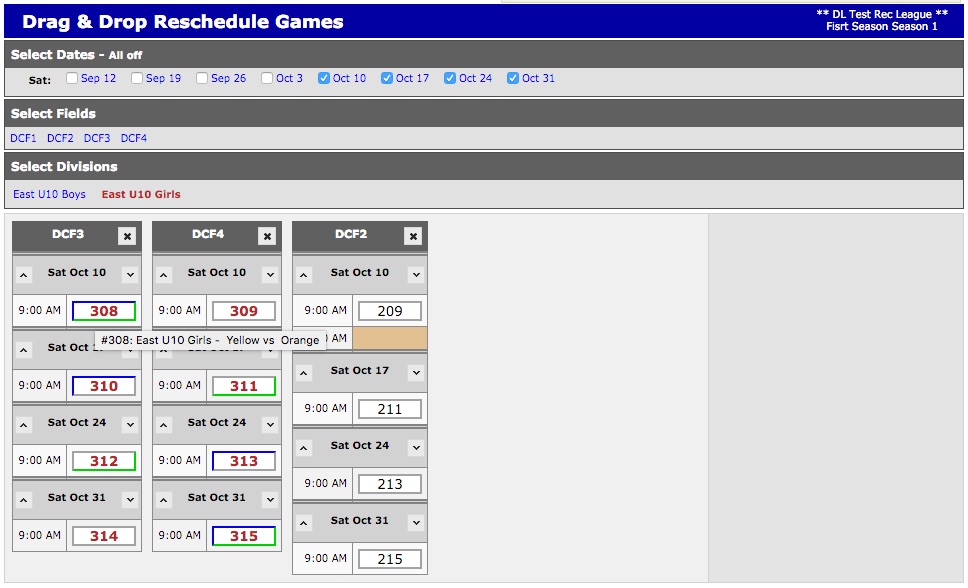
Hovering over the game will display the game number, division, and two teams involved.
Hitting the Up arrow next to a date will create an available time slot before the current time slot, and hitting the Down arrow will create a time slot after the current time slot.
Clicking on a specific game will create a blue and green border. The blue half of the border corresponds with the first team associated with that game, and the green border corresponds with the second team. Other games that involve those two teams will be identified with either the blue or green border. This will help you reschedule the game in a way that doesn't cause a conflict for either of those two teams.
To move a game to a new time slot, simply click and hold on the game and drag it over to a new spot. Release the mouse to drop it into place.
If a game is moved into a new spot that causes a scheduling conflict, a warning message will appear on the right-hand side to alert the Site Administrator.
You will need to press save before you leave the screen in order for the changes to save.


